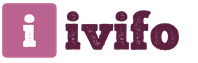Управление общими папками. Как открыть общий доступ к папке
В этой статье я расскажу, как можно получить доступ к компьютеру из сети. Открыть доступ к компьютеру по сети для обмена с ним информацией.
Например, вам нужно дать общий доступ на папку. Допустим, вы это сделали, пытаетесь зайти в эту папку с другого компьютера, а вам выдает окошко, где просит ввести «логин» и «пароль», или выдает ошибку, что у вас недостаточно прав, с просьбой обратиться к системному администратору.
Имеется два компьютера соединенные между собой, и у вас возникла потребность, обмениваться файлами между собой.
- Первый компьютер: у него ip адрес 192.168.0.2
- Второй компьютер: у него ip адрес 192.168.0.3
Создаем общую папку на первом компьютере
Щелкаем правой кнопкой мыши по рабочему столу, выпадает контекстное меню => создать => папку. На рабочем столе появится «Новая папка», переименуем её в «общий доступ». Нажимаем на неё правой кнопкой мыши, появится контекстное меню => свойство. Переключаемся на вкладку «Доступ».
Нажимаем на кнопку «Общий доступ», появляется окно, следующего вида:

В строке, где у меня написано «Все», вы тоже пишете это слово, дальше нажимаете на кнопку «Добавить». После чего ниже у вас появится надпись «Все», напротив неё будет стоять значение «Чтение», нажимаем на это слово «Чтение» и выбираем «Чтение и запись», после чего нажимаем на кнопку «Общий Доступ» – «Готово».

В этом окне, нужно поставить галочку «Открыть общий доступ к этой папке» и нажать на кнопку «Разрешения», после чего появится новое окно:

В колонке «Разрешить» нужно поставить все галочки, и нажать на кнопки «Ок», «Ок», «Закрыть». На этом добавление общего доступа для папки окончено.
Отключаем Брандмауэр Windows
Заходим в панель управления => администрирование => Брандмауэр Windows в режиме повышенной безопасности.

Нажимаем на кнопку «Действия» => «Свойства», появится окно следующего вида:

На вкладке «Профиль домена» есть пункт «Брандмауэр», по умолчанию там стоит «Включить (рекомендуется)», вы ставите «Отключить» и нажимаете «Ок». На этом отключение Брандмауэра Windows завершено.
Локальная политика безопасности
Настраиваем «Локальную политику безопасности». Заходим в панель управления => администрирование => локальная политика безопасности. У вас на экране появится следующее окно:

В этом окне слева есть пункты безопасности «Локальные политики» => «Назначение прав пользователя». С правой стороны откроется список политик, в этом пункте нас интересует два пункта, на скриншоте они выделены красным «Доступ к компьютеру из сети» и «Отказать в доступе к этому компьютеру из сети».
Доступ к компьютеру из сети
Нажимаем два раза на эту строчку, у вас откроется окно следующего вида:

В это окно нужно добавить учетную запись «Гость», для этого нажимаем на кнопку «Добавить пользователя или группу…», у вас появится новое окно:

В котором вы нажимаете на кнопку «Дополнительно» и переходим в следующее окно:

В этом окне вы нажимаете «поиск», после чего появится «результат поиска: в котором вы должны найти учетную запись «Гость», затем нажимаем на кнопку «Ок», «Ок», «Ок».
Отказать в доступе к этому компьютеру из сети
Нажимаем два раза по этой строчке и у вас откроется следующее окно:

В этом окне вам нужно выделить учетную запись «Гость», нажать на кнопку «Удалить», и нажать кнопку «Ок». На этом процесс настройки локальных политик окончен.
Проверим работоспособность данного метода
Заходим с другого компьютера, в «мой компьютер», слева будет колонка внизу, в которой будет пункт – «Сеть», при нажатии у вас откроется окошко слева, где будут указаны компьютеры вашей рабочей группы. Нажимаете на первый компьютер, на котором мы создали папку «общий доступ» и у вас должно открыться окно, в котором будет эта папка. Просто перетащите в эту папку файл, и он окажется на первом компьютере.
Надеюсь, данная статья была полезна для вас.
Настройка локальной сети компьютер-компьютер
При настройке локальной сети на Windows 7,8 и 10 требуется правильно назначать доступы пользователям и настраивать службы. Иначе возникает сетевая ошибка с кодами 0x800070035, 0x80004005 или 0x800704cf и появляется сообщение, что Windows не удается получить доступ к нужной сетевой папке, диску, устройству или файлу.
Сообщение об ошибке, в зависимости от версии ОС, может выглядеть следующим образом:
- Windows не может получить доступ к компьютеру в локальной сети. Не найден сетевой путь. Код ошибки:
- Windows не может получить доступ к сетевой папке/диску/иному расположению в локальной сети.
- Windows не может получить доступ к *Папка или файл*. Разрешение на доступ к *Путь до папки* отсутствует. Обратитесь к сетевому администратору для получения доступа.
[Обновление] Быстро исправить ошибки с кодом 0x80004005 (а иногда и с остальными) удается, веся всего одну запись в реестр:
- Открыть «Пуск» -> «Выполнить», ввести regedet и нажать Enter.
- В разделе реестра HKEY_LOCAL_MACHINE перейти по пути \Software \Policies \Microsoft \Windows\ LanmanWorkstation.
- ПКМ — создать новый параметр имя AllowInsecureGuestAuth тип REG_DWORD Enabled Value 1 (значение 1 — включено). Перезагрузить ПК.
Исправление сетевых ошибок 0x800070035 и 0x80004005
Причины, по которым Windows 7 или 10 может получить доступ к сетевой папке или файлам, практически всегда кроются в неправильно выставленных настройках системы, нежели в каких-либо ошибках. По аналогичным причинам в локальной сети может , и система будет выдавать ошибку «Не удалось установить соединение. Не найден сетевой путь.» с аналогичными кодами. Большинство проблем исправляется элементарно, при помощи простых изменений настроек.
Если Windows не может получить доступ к сетевой папке и выдает ошибки 0x800070035 или 0x80004005, нужно:
- Проверить настройки общего доступа.
- Убедиться, что включена сетевая служба «Сервер».
Проверка настроек общего доступа
Ошибки при получении доступа к сетевой папке часто возникают в Windows по причине неправильно выставленных доступов. Если к диску, папке, файлу или компьютеру не открыть общий доступ, то другие участники локальной сети не смогут установить соединение.
Последовательность действий:
- Выбрать сетевую папку или диск, для которых требуется создать общий доступ.
- Нажать правой кнопкой мыши, выбрать в контекстном меню «Общий доступ».
- Перейти по пункту подменю «Конкретные пользователи».
- В открывшемся окне нажать на треугольную стрелочку, расположенную рядом с кнопкой «Добавить».
- Выбрать из появившегося списка пользователя, которому требуется предоставить доступ. В случае, если в списке не будет никаких пользователей, следует выбрать вариант «Все».
- Установить права доступа для пользователя: только чтение (просмотр файлов), либо чтение и запись (возможность изменения, добавления и удаления файлов из сетевой папки).
После этого нужно нажать кнопку «Общий доступ» и, если система не покажет никаких ошибок или предупреждений, нажать на кнопку «Готово».
После этого система должна открыть доступ к указанному пути для всех пользователей локальной сети.
Проверка работоспособности службы Сервер
«Сервер» является встроенной службой в Windows, необходимой для работоспособности локальной сети и подключения к удаленным компьютерам, устройствам или файлам. Если компьютер ранее не использовался в качестве сервера или для подключения к домашней сети, служба может быть отключена. Это часто становится причиной ошибок доступа к сетевым папкам, даже когда права для всех пользователей выставлены корректно и остальные настройки ОС в норме.
Включение и выключение служб в Windows 7 и 10 происходит в Панели управления:
- Нажать «Пуск» — «Администрирование» — «Службы».
- Если вкладка «Администрирование» отсутствует в меню «Пуск», перейти в «Панель управления» и найти в списке пункт «Службы» во вкладке «Администрирование».
- Откроется окно со всеми службами, в котором требуется отыскать «Сервер».
- Кликнуть по строке «Сервер» правой кнопкой мыши, в появившемся контекстном меню выбрать пункт «Свойства».
- В открывшемся окне во вкладке «Общее» выбрать «Тип запуска»: автоматически или вручную.
Если служба изначально была выключена, «Тип запуска» будет установлен в положение «Отключена». Запуск вручную вынудит перезапускать службу каждый раз, когда потребуется доступ к сетевой папке, удаленному компьютеру или файлам в домашней группе. В автоматическом режиме служба будет запускаться самостоятельно, и заново проделывать указанные действия не потребуется.
Настройка свойств сетевой карты
Ошибки подключения к сетевым устройствам с кодами 0x800070035 и 0x80004005 могут быть решены путем выставления настроек сетевого подключения. В настройках сетевой карты нужно снять флажок с протокола iPv6, а также выполнить настройку iPv4. Метод одинаково хорошо работает в Windows 7 и 10 всех версией. Сначала следует попробовать только выключить протокол iPv6, а уже потом выполнять остальные действия, если этот простой способ не помог.
Пошаговая инструкция:
- Зайти в пеню «Пуск», перейти в «Панель управления».
- В Windows 7 : Перейти в раздел «Центр управления сетями и общим доступом», затем «Изменение параметров адаптеров». Для Windows 10 : В панели управления выбрать «Сеть и интернет», затем «Центр управления сетями и общим доступом», выбрать в левом меню пункт «Изменение параметров адаптеров».
- Выбрать подключение по локальной сети, по которому не удается получить доступ. Кликнуть по нему правой кнопкой мыши и выбрать пункт «Свойства».
- В свойствах сетевой карты убрать значок с протокола iPv6.
- Открыть свойства протокола iPv4, перейти во вкладку «Дополнительно».
- Открыть вкладку с названием «WINS», нажать на «Параметры NetBIOS».
- Поставить отметку, в зависимости от типа ip-адресации: «По умолчанию» для динамической ip-адресации и «Включить NetBIOS через TCP/IP» для статической.
- Нажать три раза «Ок», «Ок», «Ок».
После этого требуется выполнить несколько простых действий в Диспетчере устройств:
- Открыть «Пуск» — «Панель управления» — «Оборудование и звук» — «Диспетчер устройств».
- Перейти на вкладку «Вид», выбрать отметку «Показать скрытые устройства».
- Нажать «Сетевые адаптеры» и удалить все адаптеры 6to4.
Изменения вступят в силу после перезагрузки компьютера.
Настройка Службы компонентов
Настройки данной службы нечасто становятся причиной ошибок доступа к сетевым папкам и устройствам. По этой причине изменять настройки службы желательно в последнюю очередь, если остальные методы не помогли.
Инструкция по настройке локального доступа через Службу компонентов:
- Нажать кнопку «Пуск», ввести в поле поиска «Службы компонентов».
- Кликнуть по найденному результату правой кнопкой мыши, выбрать в контекстном меню «Запуск от имени администратора».
- В выскочившем окошке разрешить программе внести изменения на этот компьютер. Должно открыться окно со службой.
- Раскрыть окно «Службы компонентов», открыть второе окно «Компьютеры».
- Нажать по надписи «Мой компьютер» правой кнопкой мыши, перейти на вкладку «Свойства», затем «Свойства по умолчанию».
- Поставить «Уровень проверки подлинности по умолчанию» в положение «По умолчанию».
- Поставить «Уровень олицетворения по умолчанию» в положение «Олицетворение».
- Нажать кнопку «Применить».
- Нажать кнопку «Ок».
- Закрыть окно со «Службой компонентов».
Желательно сразу перезагрузить компьютер, после чего снова попробовать подключиться. Если ошибка сохраняется, следует проверить настройки доступа к сетевой папке.
Настройки доступа к сетевой папке
Windows может выдавать ошибку при доступе к папке и просить обратиться к администратору при неправильных настройках общей папки, где находятся раздаваемые файлы. При этом все устройства внутри локальной сети могут нормально обнаруживать друг-друга, и подключение устанавливается без проблем.
Просматривать содержимое сетевой папки могут только те пользователи, у которых есть доступ. Это легко проверить:
- Кликнуть по нужной папке правой кнопкой мыши, открыть «Свойства».
- Перейти на вкладку «Безопасность».
- В окне «Группы или пользователи» должна быть выбрана позиция «Все».
Если так и есть, то все в порядке. В противном случае требуется добавить новую группу:
- Нажать кнопку «Изменить» под окном «Группы или пользователи».
- Кликнуть по кнопке «Добавить», перейти во вкладку «Дополнительно…».
- Нажать «Поиск», выбрать в результатах поиска строку «Все», после чего кликнуть «Ок».
- Еще раз нажать «Ок».
Осталось выставить права для созданной группы пользователей «Все» — чтение, доступ, изменение и так далее. Аналогичным образом можно устанавливать разные настройки для отдельных групп, но это не обязательно. Одни настройки для всех пользователей снизят риск возникновения повторных ошибок доступа к минимуму.
Быстро и легко настроить общий доступ к папкам с помощью простого мастера. С какой бы целью не создавался общий ресурс, мастер позволяет существенно облегчить эту задачу.
Шаг 1: запуск мастера
Чтобы запустить Мастер создания общих ресурсов (Shared Folder Wizard), вызовите диалоговое окно «Выполнить» (Run) комбинацией клавиш +[R] изи из меню «Пуск» (Start) и введите в нем команду shrpubw.exe. В Windows 7 для этого также можно ввести «shrpubw» (без кавычек) в строке поиска и нажать .
Шаг 2: страница приветствия
Рисунок A. Стандартное окно приветствия. Чтобы перейти к следующему этапу, нажмите кнопку «Далее».
Шаг 3: выбор папки
На следующем этапе нужно указать путь к папке. Нажмите кнопку «Обзор» (Browse) и выберите папку, а затем нажмите «OK». Можно также присвоить компьютеру другое имя, но делать это не рекомендуется во избежание системных конфликтов. Выбрав папку, нажмите «Далее».

Рисунок B. Чтобы открыть общий доступ к новой папке, нажмите кнопку «Создать папку» (Make New Folder) в окне выбора папки.
Шаг 4: присвоение имени общему ресурсу
На следующем этапе (рис. C) нужно присвоить общему ресурсу имя и описание (последнее - необязательно). Путь к папке уже указан.

Рисунок C. Описание должно быть информативным, чтобы пользователям было понятно, какие файлы хранятся в папке.
Шаг 5: настройка автономного режима
В этом же окне можно нажать кнопку «Изменить» (Change), чтобы отрегулировать параметры доступа к общей папке в автономном режиме (рис. D).

Рисунок D. Настройки автономного режима.
При выборе последней опции стоит поставить флажок «Оптимизировать производительность» (Optimize for Performance), иначе работа компьютера может серьезно замедлиться, если синхронизация окажется слишком масштабной или будет запущена в неподходящий момент.
Стоит отметить, что автономное хранение конфиденциальных документов на незащищенном компьютере создает угрозу безопасности, поэтому опцию автономного доступа следует использовать с осторожностью. Завершив настройку, нажмите кнопку «Далее».
Шаг 6: настройка разрешений
На следующем этапе можно настроить разрешения для доступа к общему ресурсу. Возможны четыре варианта (рис. E):
«У всех пользователей доступ только для чтения» (All users have read-only access);
«Администраторы имеют полный доступ, остальные - доступ только для чтения» (Administrators have full access; other users have read-only access);
«Администраторы имеют полный доступ, остальные не имеют доступа» (Administrators have full access; other users have no access);
«Настройка разрешений доступа» (Customize permissions).

Рисунок E. Чтобы предоставить право чтения и записи всем пользователям, воспользуйтесь опцией «Настройка разрешений доступа».
Настроив разрешения, нажмите кнопку «Готово» (Finish).
Шаг 7: завершение настройки
На последней странице мастера (рис. F) можно завершить настройку и/или создать еще один общий ресурс.

Рисунок F. Если вы не собираетесь создавать еще один общий ресурс, нажмите кнопку «Готово», и папка сразу же станет доступна другим пользователям.
В заключение
Теперь вы знаете, как быстро настроить общий доступ к папке в Windows 7. Странно, что Мастер создания общих ресурсов не вынесен ни в одно из популярных меню Windows, но так или иначе, им все равно можно воспользоваться для простой и быстрой публикации папок.
Как разрешить доступ к компьютеру из локальной сети?В этой статье я расскажу, как можно получить доступ к компьютеру из сети . Открыть доступ к компьютеру по сети для обмена с ним информацией.Например, вам нужно дать общий доступ на папку. Допустим, вы это сделали, пытаетесь зайти в эту папку с другого компьютера, а вам выдает окошко, где просит ввести «логин» и «пароль», или выдает ошибку, что у вас недостаточно прав, с просьбой обратиться к системному администратору.
Имеется два компьютера соединенные между собой, и у вас возникла потребность, обмениваться файлами между собой.
Первый компьютер: у него ip адрес 192.168.0.2
Второй компьютер: у него ip адрес 192.168.0.3
Создаем общую папку на первом компьютере:
Щелкаем правой кнопкой мыши по рабочему столу, выпадает контекстное меню => создать => папку. На рабочем столе появится «Новая папка», переименуем её в «общий доступ». Нажимаем на неё правой кнопкой мыши, появится контекстное меню => свойство. Переключаемся на вкладку «Доступ».
Нажимаем на кнопку «Общий доступ», появляется окно, следующего вида:
В строке, где у меня написано «Все», вы тоже пишете это слово, дальше нажимаете на кнопку «Добавить». После чего ниже у вас появится надпись «Все», напротив неё будет стоять значение «Чтение», нажимаем на это слово «Чтение» и выбираем «Чтение и запись», после чего нажимаем на кнопку «Общий Доступ» - «Готово».
В этом окне, нужно поставить галочку «Открыть общий доступ к этой папке» и нажать на кнопку «Разрешения», после чего появится новое окно:
В колонке «Разрешить» нужно поставить все галочки, и нажать на кнопки «Ок», «Ок», «Закрыть». На этом добавление общего доступа для папки окончено.
Отключаем Брандмауэр Windows.
Заходим в панель управления => администрирование => Брандмауэр Windows в режиме повышенной безопасности.
Нажимаем на кнопку «Действия» => «Свойства», появится окно следующего вида:
На вкладке «Профиль домена» есть пункт «Брандмауэр», по умолчанию там стоит «Включить (рекомендуется)», вы ставите «Отключить» и нажимаете «Ок». На этом отключение Брандмауэра Windows завершено.
Локальная политика безопасности.
Настраиваем «Локальную политику безопасности». Заходим в панель управления => администрирование => локальная политика безопасности. У вас на экране появится следующее окно:
В этом окне слева есть пункты безопасности «Локальные политики» => «Назначение прав пользователя». С правой стороны откроется список политик, в этом пункте нас интересует два пункта, на скриншоте они выделены красным «Доступ к компьютеру из сети» и «Отказать в доступе к этому компьютеру из сети».
Доступ к компьютеру из сети.
Нажимаем два раза на эту строчку, у вас откроется окно следующего вида:
В это окно нужно добавить учетную запись «Гость», для этого нажимаем на кнопку «Добавить пользователя или группу…», у вас появится новое окно:
В котором вы нажимаете на кнопку «Дополнительно» и переходим в следующее окно:
В этом окне вы нажимаете «поиск», после чего появится «результат поиска: в котором вы должны найти учетную запись «Гость», затем нажимаем на кнопку «Ок», «Ок», «Ок».
Отказать в доступе к этому компьютеру из сети.
Нажимаем два раза по этой строчке и у вас откроется следующее окно:
В этом окне вам нужно выделить учетную запись «Гость», нажать на кнопку «Удалить», и нажать кнопку «Ок». На этом процесс настройки локальных политик окончен.
Проверим работоспособность данного метода:
Заходим с другого компьютера, в «мой компьютер», слева будет колонка внизу, в которой будет пункт – «Сеть», при нажатии у вас откроется окошко слева, где будут указаны компьютеры вашей рабочей группы. Нажимаете на первый компьютер, на котором мы создали папку «общий доступ» и у вас должно открыться окно, в котором будет эта папка. Просто перетащите в эту папку файл, и он окажется на первом компьютере.
Надеюсь, данная статья была полезна для вас.
Какие же задачи можно выполнить при помощи общего доступа? Для того чтобы ваши пользователи могли просматривать содержимое локальной сети и иметь доступ к компьютерам и устройствам вы можете включить сетевое обнаружение. Если к каждому компьютеру вашей сети не подключен локальный принтер, вам придется открывать общий доступ к принтерам для того чтобы пользователи могли распечатывать свою документацию. Вы можете предоставлять общий доступ к ресурсам компьютера, как для всех пользователей, так и для тех пользователей, учетные данные которых имеются на компьютере, предоставляющем общий доступ к файлам и папкам. Вы можете разрешить пользователям обмениваться музыкой, видеофайлами и картинками, разрешив общий доступ к потоковому мультимедиа и прочее.
В этой статье вы познакомитесь с функционалом дополнительных параметров общего доступа и научитесь правильно устанавливать разрешения для общего доступа.
Открытие окна «Дополнительные параметры общего доступа»
Для того чтобы открыть окно , выполните любое из следующих действий:
Окно «Дополнительные параметры общего доступа» изображено на следующей иллюстрации:
Рис. 1. Окно «Дополнительные параметры общего доступа»
Изменение параметров общего доступа
Как уже говорилось в статье , операционная система Windows 7 поддерживает несколько активных профилей, что позволяет наиболее безопасно использовать несколько сетевых адаптеров. При помощи окна «Дополнительные параметры общего доступа» , вы можете указать разные настройки общего доступа для любого из трех профилей (Домашняя и рабочая сети, Доменный профиль, а также Общий профиль). Указав параметры общего доступа для каждого из профилей, они будут применяться в зависимости от того, какой сетевой интерфейс с профилем активный в данный момент. Выбор сетевого профиля в окне изменения параметров общего доступа изображен на следующей иллюстрации:
Рис. 2. Выбор сетевого профиля, для которого будут изменяться параметры общего доступа
Сетевое обнаружение
Сетевое обнаружение – это функция для сети, которая была реализована в операционной системе Windows Vista и отвечает за параметр, определяющий, могут ли другие компьютеры в сети обнаруживать компьютер пользователя, и может ли он их видеть. Существует два параметра, отвечающих за сетевое обнаружение: «Включить сетевое обнаружение» , при помощи которого компьютер становится видимым для других компьютеров пользователей, и «Отключить сетевое обнаружение» , который запрещает просматривать другие компьютеры и делает компьютер пользователя невидимым для других компьютеров сети. По умолчанию, для профиля «Домашний и рабочий» данный параметр включен. В том случае, когда компьютер подключен к сети в общедоступном месте, например, в аэропорту или в кафетерии, активируется «Общий» профиль, в котором сетевое обнаружение по умолчанию отключено.
Для того чтобы изменить настройки сетевого обнаружения, выполните следующие действия:

В доменном окружении по умолчанию также отключен функционал сетевого обнаружения. Для того чтобы его включить, в оснастке «Управление групповой политикой» создайте объект GPO, откройте редактор управления групповыми политиками, в узле Конфигурация компьютера/Политики/Административные шаблоны/Сеть/Обнаружение топологии связи (Link Layer) . Выберите политику «Включает драйвер отображения ввода/вывода (LLTDIO)» , в ее свойствах установите значение «Включить» и установите флажок «Разрешить операцию для домена» в дополнительных параметрах свойств политики. Повторите аналогичные действия для параметра политики «Включить драйвер «Ответчика» (RSPNDR)» , после чего обновите параметры политики на клиентской машине, используя команду gpupdate /force /boot .
Общий доступ к файлам и принтерам
Если ваш компьютер находится в локальной сети, то, возможно, вы захотите предоставить некоторые файлы или папки для общего просмотра, а также дать возможность использовать ваш принтер остальным членам локальной сети. Если вы хотите, чтобы другие пользователи могли просматривать и выполнять какие-либо действия с файлами, для которых вы предоставляете общий доступ, необходимо включить данный функционал. По умолчанию, для профиля «Домашний или рабочий» данная возможность включена, а для профиля «Общий» - отключена. Для того чтобы включить или отключить данную функцию и добавить файлы в общедоступную папку, выполните следующие действия:
Также вы можете дать доступ для любой папки, расположенной на вашем компьютере и указать пользователей с различными правами, которые будут иметь к ней доступ. Для этого сделайте следующее:

- Изменять отображаемое имя общей папки. Для этого выберите из раскрывающегося списка «Имя общего ресурса» доступное имя общего ресурса или нажмите на кнопку «Добавить» . В диалоговом окне «Новый общий ресурс» введите имя и, по желанию, описание ресурса и нажмите на кнопку «ОК» . Для того чтобы у подключенных пользователей отображалось только указанное вами имя общего ресурса – из списка выберите оригинальное название папки и нажмите на кнопку «Удалить» ;
- Ограничивать количество одновременных подключений к вашему общему ресурсу. Значение по умолчанию – 20 подключений. Например, если в вашей локальной сети только пять компьютеров, вы можете изменить количество пользователей, которые могут одновременно использовать ваш ресурс;
- Настраивать разрешения для папки и настройки автономного режима, которые будут рассматриваться в одной из последующих статей.

Рис. 9. Окно запроса учетных данных
Рис. 10. Общедоступные папки
Доступ к общим папкам
Как было указано выше, наряду с папками пользовательских учетных записей, операционная система Windows создает папку «Общие» , общий доступ для которой открыт по умолчанию для профиля «Домашний и рабочий» . При помощи окна «Дополнительные параметры общего доступа» вы можете запретить доступ к данной папке. Для этого выполните следующие действия:

Следует учесть, что у пользователей, которые уже успели подключиться к данной папке, все еще будет доступ для использования ресурсов, которые в ней расположены.
Потоковая передача мультимедиа
При помощи параметров потоковой передачи мультимедиа для компьютеров и устройств, вы можете устанавливать разрешения для папок с музыкой, видео файлами и изображениями, которые будут доступны для передачи в потоковом режиме на устройства и компьютеры в сети в «Проигрывателе Windows Media» . Для настройки данных параметров вам нужно перейти по ссылке «Выберите параметры потоковой передачи мультимедиа» в группе «Потоковая передача мультимедиа» окна «Дополнительные параметры общего доступа» .
В окне «Параметры потоковой передачи мультимедиа» , отображенном на следующей иллюстрации, вы можете настроить любые параметры, которые относятся к трансляции ваших мультимедиа данных на других компьютерах. О настройках данного функционала вы можете прочитать в статье .
Рис. 12. Параметры потоковой передачи мультимедиа
Подключение общего доступа к файлам
При помощи параметров, расположенных в данной группе, вы можете указать тип шифрования для защиты подключения общего доступа. Шифрование применяется для обеспечения защиты файлов и папок, предоставленных для общего доступа. Операционная система Windows 7 предоставляет два алгоритма для шифрования подключений:
- 40-битное или 56-битное шифрование – DES (Data Encryption Standard). Это симметричный алгоритм шифрования, в котором один ключ используется как для шифрования, так и для расшифрования данных. DES разработан фирмой IBM и утвержден правительством США в 1977 году как официальный стандарт;
- 128-битное шифрование – Advanced Encryption Standard (AES). Это также симметричный алгоритм блочного шифрования (размер блока 128 бит, ключ 128/192/256 бит), принятый в качестве стандарта шифрования правительством США по результатам конкурса AES. Этот алгоритм хорошо проанализирован и сейчас широко используется, как это было с его предшественником DES.
Значение по умолчанию для всех профилей – 128-битное шифрование для защиты подключений общего доступа.
Общий доступ с парольной защитой
В целях безопасности, по умолчанию доступ к общим папкам защищен паролем. Для получения доступа к пользовательским общим папкам и файлам на другом компьютере необходимо ввести соответствующие данные своей учетной записи. Этот метод используется для разрешения доступа лишь к указанному набору ресурсов.
Метод предоставления доступа к файлам и папкам обычно используется в том случае, если одним пользователям разрешен доступ к одному набору общих ресурсов, а другим открыт полный доступ. Для того чтобы отключить доступ с парольной защитой (что в принципе на предприятиях делать крайне не желательно), выполните следующие действия:

Подключения домашней группы
Как вам известно, создавать и присоединяться к существующей домашней группе появляется возможность только в том случае, если расположением активного сетевого интерфейса является «Домашняя сеть» . Параметры подключения домашней группы в окне настроек дополнительных параметров общего доступа доступны только для профиля «Домашний и рабочий» . Для организации общего доступа к файлам в домашней группе существуют два параметра: «Разрешить Windows управлять подключениями домашней группы» - при помощи которого, операционная система самостоятельно обеспечивает предоставление общего доступа для компьютеров, которые состоят в данной группе. Не исключена такая ситуация, когда еще до создания домашней группы на ваших компьютерах были созданы разрешения общего доступа, и вам хотелось бы их сохранить для последующего использования в домашней группе. Параметр «Использовать учетные записи пользователей и пароли для подключения к другим компьютерам» позволяет отобразить диалог запроса учетных данных при обращении к компьютеру. Для изменения параметров подключения домашней группы, выполните следующие действия:

Заключение
В этой статье описан функционал дополнительных параметров общего доступа. Вы научились изменять сетевое расположение в зависимости от использования сетевого профиля, узнали о способах предоставления общего доступа к файлам и папкам с использованием парольной защиты и без нее, вспомнили о настройках параметров потоковой передачи мультимедиа, немного узнали о методах шифрования сетевых подключений и научились изменять настройки подключения домашней группы. Оперируя полученными знаниями, вы сможете эффективно настраивать общий доступ к файлам и папкам в домашней среде и среде малого офиса. В следующей статье я подробно опишу использование общих папок, для управления которыми используется оснастка консоли управления Microsoft «Общие папки» .